How Fix http:ij.start.canon Errors?
Canon printers are a perfect match for users who don’t want to compromise their performance. Canon printers offer excellent features to scan, print, copy, connectivity, and several others. Besides, the users highly acclaim “http:ij.start.canon” printers for their cost-effectiveness. However, to use the printer smoothly, you need to install the printer drivers and software. There are mainly two types of the Canon printer configuration – wired and wireless.
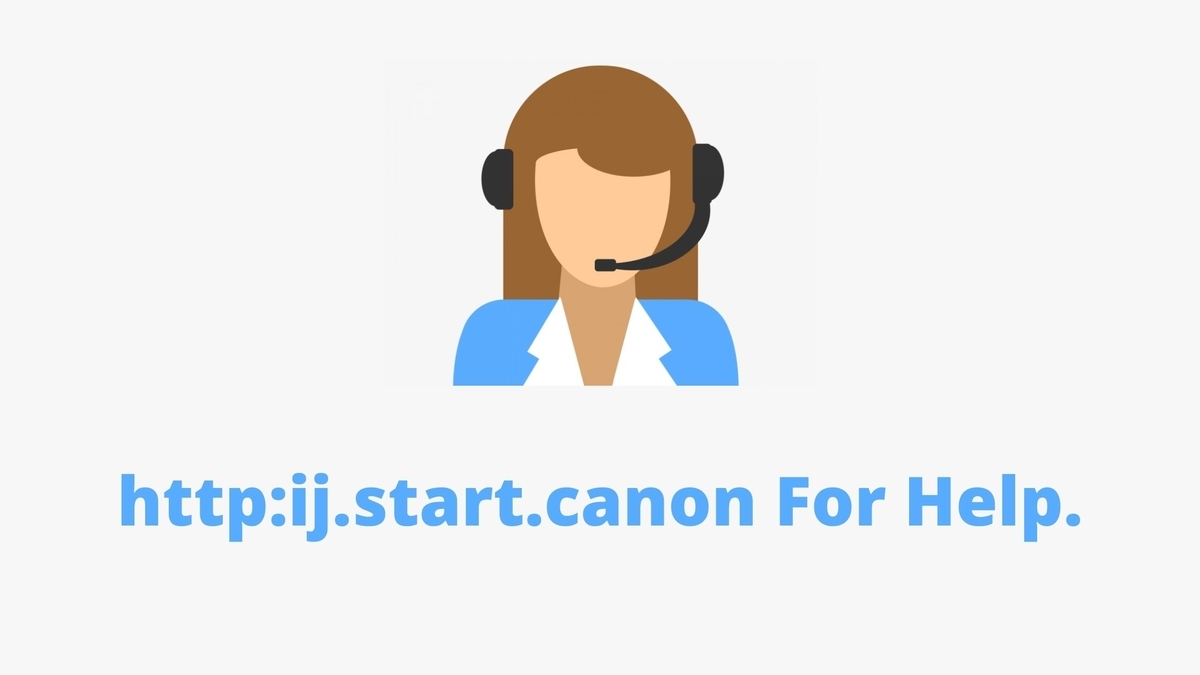
When installing printer drivers, or setting it up with your computer and other devices, you may experience technical unease. Furthermore, you may also experience technical issues related to your printer. When in the middle of the printing task, the technical issues can be annoying. In such a case, you wish for fast and reliable assistance. It is where the role of ij starts canon comes into play. For any and all issues related to your printer, you can get in touch with us and our qualified technicians will guide you in overriding an annoying issue. Supported by our vast experience, we help you with the most relevant solutions to a given problem.
Common instances of the errors and issues in the Canon printers:
- The print jobs are stuck in the queue of the printer.
- Paper jams are hampering the printer’s ability to print.
- Erroneous drivers or wireless connections prevent the printer to print.
- When the power to the printer is not stable due to fluctuation.
- The mobile printing application is not synced with the printer.
- Improper installation of the printer firmware and firewall.
- Canon printer drivers are not updated from time to time.
- Canon printer drivers are not updated.
- The paper loaded in the printer does not match the size of the printer.
In the hours of technical unease, you can chat with our experts and explain the issues you are facing. Based on your error description, our adept professionals will help you with the best possible solutions. We understand that technical issues can be perplexing sometimes. Resolving those issues can be a hard nut to crack for users who are not sex-savvy. Therefore, we guide Canon printer users to override common issues round the clock. We offer customer-centric help to ensure the utmost level of customer satisfaction. All queries are respected and resolved at ij start canon. We assure to troubleshoot your issues via remote assistance, onsite assistance, and live chatting.
All You Need to Know About IJ Start Canon
Canon printers are one of the most applauded printers among users for their incredible printing features. You may choose a wired or wireless printer based on your specific needs. However, when setting up your printer, you need to install the latest printer drivers from its official site IJ Start Canon. Installing the required drivers and software on your Canon printer will let you reap its incredible advantages. If you are not sure, what is ij start canon setup procedure, reading this post until the end will definitely help.
What is ij start canon setup?
ij start canon is a set-up procedure that helps you install and set up the required printer drivers and software on your Canon printer. Once done, you may utilize your Canon printer for your home and office printing needs. The wireless set-up procedure helps you to connect your printer to the computer using a wireless network. Besides, this set-up procedure can also be utilized for a wired set-up of your printer. Furthermore, this procedure is also useful for various devices, such as Mac, Windows, iPod, and Android. The next sections of this post will explain the download, install, and set up procedures of your Canon printer drivers.
Standard Requirements for Smooth Canon IJ Setup
Before you proceed any further with the Canon IJ setup procedure, make sure that its basic requirements are fulfilled:
- Keep the exact model number of your printer handy with you.
- Next, you need to ensure that your PC or laptop of sufficient storage space for a smooth installation of the printer drivers.
- Also, verify and confirm that the printer is properly plugged into the power outlet.
- It is imperative to connect your device with a stable internet connection.
- Lastly, confirm that the network you are using has WPA or WPA2 security protocol.
How to install a Canon printer driver in Windows 10?
To install a Canon printer driver on Windows 10, follow the below-given steps:
- Connect your Canon Printer with Windows 10 and verify that it is working well.
- Next, install the drivers on Windows using IJ Start Canon procedure.
- Once completed, click Start on your Windows computer and select Devices and Printers.
- After that, right-click on the printer’s icon and then choose Properties from the drop-down list.
- Now locate the name printer’s name and model number and make a note of it.
- From within the Menu, select the Computer and choose Manage.
- Here, you will have to click on the Device and Manager and then other devices.
- Proceeding further, right-click on the model number and choose Update Driver Software from the list.
- When the new window opens, click Browse my computer for driver software.
- Stepping ahead, select Let me pick Canon drivers on my PC.
- Now choose the printer’s driver from the drop-down menu and hit Next.
- Follow the on-screen instructions carefully and click Next.
- Once the setup procedure is concluded, restart your Windows 10 computer and print a test job to verify that it is working fine.
Reading this intuitive post until the end, you can set up your Canon printer on your Mac and Windows devices using the “http://ij.start.canon” procedure. Besides, it also explains how to set up a Canon printer via wired and wireless procedures. If you feel any difficulty with the IJ Start Canon procedure, reaching out to the expert professionals can help you with the steps.
How To Perform Netgear Wifi Extender Setup Without Wps?
The Internet has become one of the most essential parts of our daily life. Most of the people who perform all their tasks with the help of the internet require huge amounts of data to access their required resources on the internet. That is where wi-fi comes into the picture as it provides the user with an unlimited amount of internet at very high speeds.
In reality, a wi-fi router is installed in our homes or offices where there are many obstacles, such as walls, fridges, and TVs, between the user and the wi-fi system. This causes the range of wi-fi routers to fall to 10% of the claimed range. This is where the Netgear extender comes into the picture. It acts as an extender of the wi-fi router as it receives the radio waves from the wi-fi router and then releases it similar to the wi-fi router itself. If you have an older Netgear extender that you would like to reconfigure please reset the Netgear extender to default settings and start Netgear Wifi Extender Setup Without Wps.
Setup Netgear extender with an ethernet cable?
Due to the Netgear extender working similar to your wi-fi router, certain steps have to be properly taken for setting it up. If you want to connect your computer with the Netgear extender to get the most speed, then the best way would be to connect both of them using an ethernet cable. An ethernet cable is also a compulsion for connecting your computer with the Netgear extender by programming the wireless settings. the method by which you can configure the wireless settings by connecting your computer to your Netgear extender using an ethernet cable is as below:
- Start by plugging your Netgear extender into a wall outlet of the place that you’re in.
- Connect your computer and the Netgear extender with the help of an ethernet cable.
- To get on the Netgear web page, type in http://tplinkrepeater.net/ on the browser of your computer. In case this doesn’t work, then try typing in http://192.168.0.254/.
- You should click on the Quick setup option that will be visible on the display and then click on Next.
- Then look through the options in the region section, and select your region. Then click on Next.
- Then let your Netgear extender take a minute or two for scanning for wireless networks around it.
- Look for the name of your wireless network in that list and click on it and then select Next.
- Then the prompt would appear, asking for the password for your wireless network. Put your password on it.
- Now you’ll have two options, depending on whether you want a single wireless network or you want a different network to be formed. Select ‘copy from the main router’ for the first condition and select ‘customize’ for the second condition.
- Click on Next.
- Check out all the network settings in the final window that is opened and if all of it is correct for you, then click on Finish.
How to set up the WPS button?
Your Netgear extender can also be set up using the WPS button in the back of your wi-fi router. Some Netgear extenders also have a WPS button on their back which could be used for their configuration. The method to do that is given below:
- Plugin your Netgear extender to a power source that is near your wireless router.
- Click on the WPS button that is located on your router’s back. It should signify that it is pressed with a LED light blink. If you don’t see it, then press it again.
- Follow it by clicking on the WPS button that is situated on the back of your Netgear extender. It should also signify its activation with an LED blink.
However, if you don’t wish to follow the above steps, you can straightforwardly get the technical support team to help you. We will support you regarding the troubleshooting and the Setup Wifi Extender Netgear. Visit the website and take the services now to remove your Netgear device issues.
How To Fix If HP Printer Problems Occurs?
HP printers are known for sharing the standard printing experience and reliable services. Therefore, a bit like the other device, these printers also are susceptible to technical errors. If you’re using an HP printer, you’ll encounter “HP Printer Problems” from time to time. The printer problems are often anything from paper jam errors to the printer not printing the documents. Fortunately, with the assistance of straightforward troubleshooting guidelines, you’ll also easily fix the matter and still use HP printer services. during this post, we are sharing some simple instructions which will assist you to troubleshoot the common HP printer problems. So keep reading and follow the straightforward steps to try to do the task.
The printer not printing documents
Many times users accompany the queries that their HP printer isn’t printing the document. This error printing is often a result of outdated printer software and drivers. To troubleshoot the matter, it’s recommended to update the printer drivers in software to their latest version. Below are the step-by-step instructions you’ll follow to update the printer software and drivers:
- Open the Run dialogue box, for this, press the ” Windows + r” key.
- Here, type “devmgmt. MSC” within the text field and hit the button.
- The device manager will show abreast of your screen.
- From here, double-click on the system firmware.
- Choose the ” printer driver” tab.
- Hit the button to update the drivers.
- Choose the “Search for updated Driver Software automatically” option.
- Let the updated drivers be installed on your device.
- Once you’re done, restart your system.
Printer hardware issue
Sometimes, HP printer problems aren’t the results of software issues, but the hardware itself. If your printer remains not working, you would like to see the subsequent factors:
- Check for the faulty USB port, if necessary, replace the USB cable with a replacement one.
- If your device is running out of RAM capacity, it’ll reduce the speed of printing. you would like to upgrade the RAM to repair the error.
- Other hardware issues also can be the results of error printing. If necessary, it’s recommended to contact the printer professionals for help.
So, these are some simple instructions that will assist you with “How To Diagnose Hp Printer Problems” on your device. The mentioned guidelines are simple and surely allow you to troubleshoot the errors so you’ll continue printing documents with no hassle. But, if you’re still facing equivalent trouble together with your device, it’s highly recommended to contact experts for professional assistance. The professionals can assist you to spot the simplest possible solution to the matter and confirm that the thing compromises your printing experience. Get in-tuned with the team now, and also find the foremost reliable solution to your problem.
Easy Guide For Netgear Wifi Extender Setup Without Ethernet Cable.
To know “Netgear Wifi Extender Setup Without Ethernet Cable” read this blog and follow the given steps on the website. Press the WPS button on your extender to access the WPS functionality. You will then need to connect your router to the modem via an Ethernet cable. The extender should now be connected. Set up your WiFi range extender by logging in. The WPS PIN must be entered to connect your router to the extender.

How Do I Connect My Wifi Extender Without A Wps Button?
Connect the Ethernet cable from your router to your PC, and unplug the end. You can then plug it directly into the range extender after that. Using this method, the range extender will be able to connect to the PC via Ethernet. In step 1, you can also connect the range extender to a wireless network.
What Do You Do If You Don’t Have A Wps Button?
You can set up your Wi-Fi connection using a web-based setup with an internet browser if your router does not have a WPS button. It is usually your router device that provides instructions on this method.
What Does Wps Button Do On Netgear Wifi Extender?
The WiFi Protected Setup (WPS) feature allows you to set up your WiFi range extender without entering the network name or password. Not all routers support this feature. The WPS button on your router must be set up differently if it does not have one.
How Do I Setup My Netgear Range Extender Without Wps?
- The WPS button on your extender should be pressed.
- You will then need to connect your router to the modem via an Ethernet cable.
- The extender should now be connected.
- Set up your WiFi range extender by logging in.
- The WPS PIN must be entered to connect your router to the extender.
Why Won’t My Netgear Extender Connect To My Router?
Reboot your router and extender to perform a network power cycle. Ensure that your NETGEAR extender is connected to its default WiFi network. You can resolve the issue by opening the web browser and running the NETGEAR extender setup wizard again. If the problem persists, reset the extender to its factory settings.
How Do I Manually Connect A Wifi Extender?
- Your extender needs to be plugged in…
- The extender’s WiFi network can be accessed by connecting your computer or mobile device.
- You can enter mywifiext.net or 192.168.1.250 by launching a web browser.
- You can change the extension settings by clicking or tapping NEW EXTENDER SETUP…
- Admin credentials for your extender can be selected here.
Does A Wifi Extender Have A Wps Button?
The WPS button on your extender should be pressed. blinks when it is connected to the WPS network. The WPS button on your router should be pressed within two minutes. WPS LED lights and solidity are provided by the extender.
How Do I Connect My Wireless Printer Without Wps Button?
- Ensure that your wireless network is connected to your computer.
- The HP Smart app can be downloaded and installed.
- The printer should now be turned on…
- The Wireless and Cancel buttons should be pressed and held until the Wireless light and Power light begin to flash.
- The HP Smart app can be found on your computer.
Does Every Router Have Wps Button?
The majority of modern routers support WPS. In most routers, the WPS button is located on the back of the router. Once you have enabled WPS, it will work. Wireless devices can then be connected to WPS using this method.
How Do I Connect My Wifi Extender To My Wps Button?
- Your Range Extender should be plugged into a power outlet near your main router/AP.
- The WPS button should be pressed on your main router/AP first, then the WPS button should be pressed on your range extender.
- Two minutes will pass during the WPS process.
What Does Holding The Wps Button Do?
The Wi-Fi Protected Setup (WPS) feature of many routers makes it easier to connect Wi-Fi enabled devices to a secure wireless network by using the router’s built-in security features.
I hope your problem was solved but if you want to know about “Netgear Extender Setup Without Wps” then visit our website for professional help.
Why Is My Printer In An Error State?
If any of the HP Printers are in an error state on how to solve the problem with your printer, the error state problem with the HP Printer is fixed as soon as possible. You are looking for your printer’s troubleshooting tips? Go to our website for all types of trouble-solving manuals for your printer. Get ready for the printing of a document or photo by your printer. Here are the fundamental troubleshooting procedures and how to fix the “Printer In An Error State”.
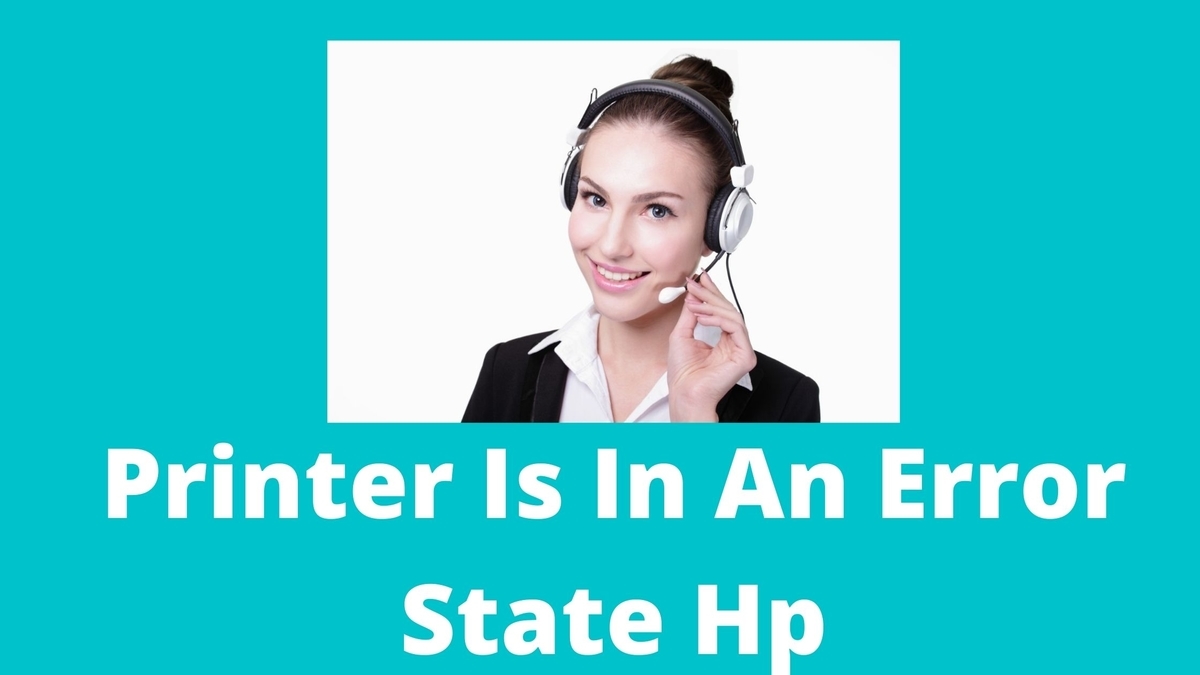
- Reboot the printer and the computer if you encounter a problem with your printer control panel.
- In many cases, restarting the printer can help fix an error problem with the HP printer.
- Ensure proper connectivity between the printer and the computer. Make sure that you have connected the cables to the devices correctly with the wired connection.
- Check if you have the cartridge installed in your own slot. In the right of the slot, place the black ink cartridge.
- Please place the color incubator on the left side of the slot. Make sure the cartridge access door has been locked.
- Use documents that are printer compatible. Don’t overcrowd the documents.
- To avoid a paper jam issue, place your printer on a flat surface. To print your documents, and fix an error state, use a genuine ink cartridge.
- Install your computer with upgraded printer drivers and software, where your printing documents are saved.
- Try printing a sample document to check its performance with your printer.
- See our Technical Solutions Team for more information.
- Contact our technical instructions team for more information on how to fix the HP Printer in error.
Does error status fix HP Envy printer?
If your printer finds your message Offline on your computer and you do not print the HP Envy printer. A status offline shows the computer can’t communicate with the printer. The printer may go offline in some cases unexpectedly. Use the tips to correct your envy printer’s out-of-line problem.
- To correct and rectify the printer offline, you use HP Print and Scan Doctor tool and HP Printer has an error to resolved problems.
- Change your originally installed driver’s default printer driver and check to see that the printer is not set for offline use.
- A reboot of the printer could help you to restore your computer connection.
- To connect to a Wireless Network: Access the Wireless Network option from the printer to make sure the wireless signals are activated.
- For the WLAN connection: Make sure the cable is connected to the Ethernet port of the printer and a router access port.
- If the driver is using the wrong port, the printer will remain offline.
- You must regularly update your printer firmware to resolve the problem of how to fix an error printer.
- Make sure that the guest or host network is not connected to your printer.
- Deletion and re-installation of the printer driver can resolve the printer offline.
- Try connecting the printer and start printing the sample document with a computer.
- Contact our technical solutions team for questions on how to fix the HP Printer in an error state.
If you are thinking “Why Is My Printer Is In An Error State” and drivers aren’t automatically installed, then visit the website of the printer manufacturer and manually download and install the drivers.
Why Is My Canon Printer Offline?
Once you have added a network or USB printer to your PC or Mac, you can start sending the documents to print. However, sometimes a print command will cause an error in the printer like “Canon Printer Offline” which will prevent future documents from being printed. To solve this problem, you will have to change the printer settings from offline to online.

Steps to follow to know How to change canon printer from offline to online
Check physical connections.
- First of all, you need to check out all the available cable connections between the canon as well as Mac printer, although it depends on the method through which you have to connect your printer to the Mac. Also, confirm that no cables are loose. Otherwise, your system will not be identified by your printer, and therefore, you will not be able to print anything.
Instructions for PC
- Click on the Start menu and click on the “Printers and Faxes” icon.
- Double-click on the icon of the canon printer you want to change to online. A pop-up window will open where all the current print jobs queued by the printer are detailed.
- Go to the printer option available in the pop-up menu bar and uncheck the option “Use printer without a connection.” This action will move the printer from its offline mode to online.
Instructions for Mac
- Open System Preferences, click on the icon in the Dock.
- Go to the print and fax control panel in the Hardware category.
- Select the printer you want to select from the list on the left side of the screen. Then click on the “Open queue” button.
- Click on “Resume from the printer” present at the top of the queue window to change the canon printer from offline to online.
The reason why your printer is offline:
Your printer is not set by default, and therefore you should alert your devices.
The suspension/break period is very small, and that is why the printer remains inactive for a short period of time, it is disconnected.
If all these steps fail to work for you, then publish your query on the Canon Support Forum and get the best “Canon Printer Offline Windows 10” fix customer service directly from Canon’s technical support team.
How To Fix Printer Is In An Error State?
Why does your HP Printer Displays “Error State”?. There is a problem with the power outlet voltage supply that is causing fluctuations in the printer. In this article, we will discuss the reason and causes behind such errors and how can we resolve the Error Message “Printer Is In An Error State”.
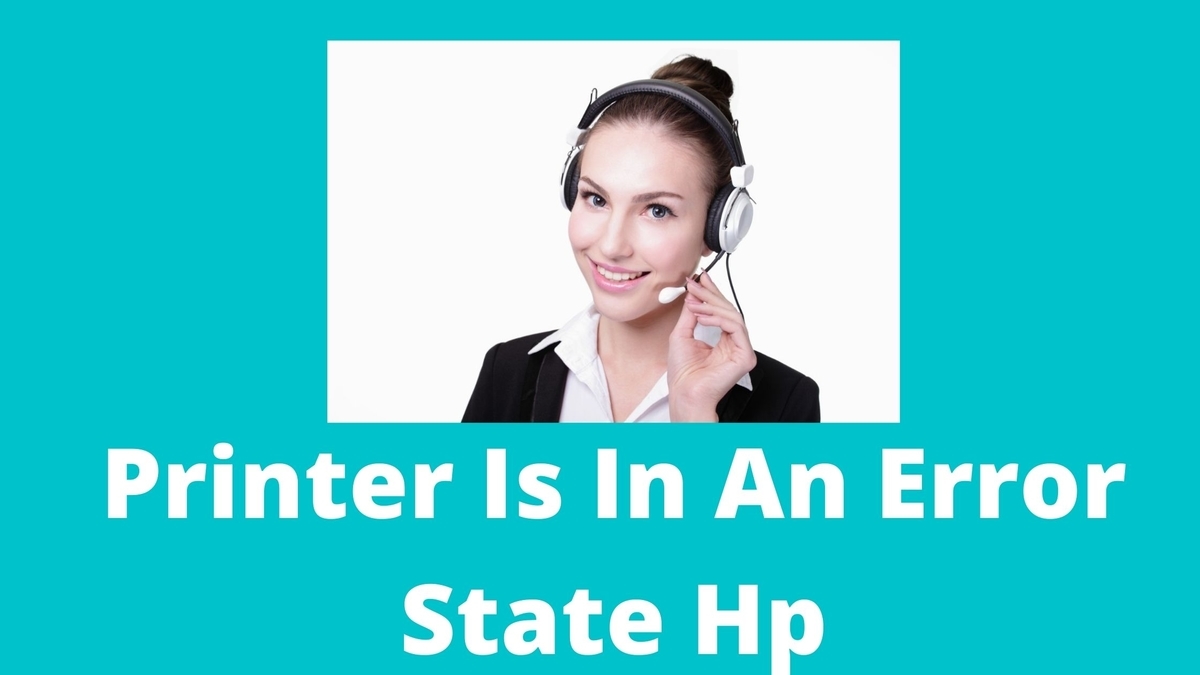
Reasons behind HP Printer in Error State
- An outdated printer driver.
- Check network connection
- Printer Overheating
- Paper Jam in Printer
- USBs and wires might not be properly connected.
Let’s Solve HP Printer in Error State Message
Power cycle HP printer and computer system:
Continuous use of the printer can cause the printer hardware to overheat. In such cases, users can simply turn off the printer unit. Wait a few seconds and turn on the HP printer. Users can also restart the computer system to fix the problem.
Check the cable connection:
If restarting doesn't help the user can check the physical connection between the printer unit and the computer system. Make sure that the USB cable is connected properly between the printer unit and the computer system. Users can replace the USB cable with another one and make the connection. Sometimes a Hp printer is in an error state due to a damaged USB cable so the replacing cable can fix the issue. Users should also try to connect the USB cable to another USB port to fix the issue.
Check network connection:
The users who are having a network printer do not require connecting computer systems to the printer via USB cable. They can be connected either via an Ethernet cable or wireless network. Users should check the network connection between the HP printer unit and the computer system.
Update the printer drivers:
Printer drivers play an important role in the fine working of the printer unit. A printer driver is the piece of code that translates binary data (documents) into a machine-readable format. An outdated, corrupted, or incompatible HP printer driver often leads to an HP Printer being an error state problem.
HP printer users can visit the official webpage of HP. Under the support and download section, the user can select the printer device and enter the details like model number, operating system, type (32 bit or 64 bits). After then the user can download and install printer drivers. After downloading the file, the user can run and install it in the system by following on-screen instructions. Just installing HP printer drivers is not enough; users should update it regularly for error-free printer performance. There is various third-party software available online that automatically detects and resolves the driver's problem.
Check the printer for paper Jam:
Users should check the printer tray for enough papers. Empty paper tray or paper jam may lead to the printer being in an error state message. If the printer's paper tray is empty then the user can insets printing papers in the paper tray. If the printer is suffering from the paper jam issue then the user can manually clear the paper jam and restart the printer.
Delete pending jobs in print queue:
Corrupted entry in the printer spooler can cause the error state message of the HP printer. Users can access the print queue from the system and delete all the pending jobs or specifically corrupted files to fix the problem. After then restart the system and check the printer for error.
In case you're a Windows 10 user and facing the same error then read this article to Resolve “Printer Is In Error State” On Windows 10. These are the quick and simple checks by following which the user can easily fix the HP Printer is an error state issue. Users can feel free to contact us in case of any problems related to the HP printer unit. We are happy to help you.